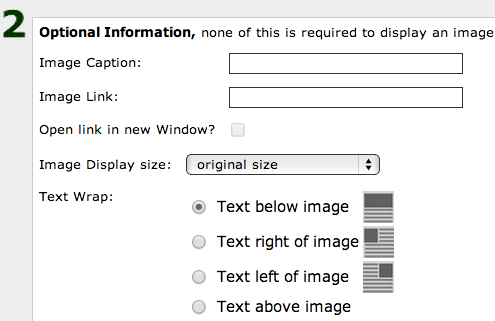Table of Contents
Getting Started
- How do I create a MERLOT account?
- How do I access the MERLOT Account? (video)
- How do I access the ePortfolio template in MERLOT and save it? (video)
- What is the evaluation rubric?
- Who I do contact for help?
- Where is the help in MERLOT Content Builder?
- Where can I go for online office hours/webinar support?
Editing your ePortfolio
- How do I edit my ePortfolio? (video)
- How do I add an attachment/file or web link in my ePortfolio?
- How do I copy content from MS Word to the ePortfolio template?
- How do I upload an image or link to a video? (one image per box)
- How do I add multiple images?
- Why is one column in my ePortfolio very wide, and the other is very small?
- What size should I make my images/videos? How can I resize images?
- How do I change the title of my ePortfolio?
Reporting your Stage 4 data in your ePortfolio
- How do I calculate and report my Stage 4 course data? (Excel template for reporting grade comparisons)
Sharing & Publishing your ePortfolio
The Stages – Dates
How do I create my MERLOT account so that I can create my eportfolio?
- Go to http://www.merlot.org
- In the the top right corner, select the drop-down menu "Log in/Sign Up."
- From the drop-down menu select "Not a member? Sign Up Now!"
- To create your account the process will include providing your first & last name, email, discipline, affiliations, and username & password.
- Important: Make sure you write down your username and password!
- Follow the four step account creation process.
How do I access the MERLOT account?
- Go to http://www.merlot.org/
- In the top right corner, click "Log In/Sign Up," and enter your Username and Password. Click on "Remember Me" and click on "Log In."
- The page will refresh and your name will display in the top right corner.
- Click on your name and select "Access the Content Builder" to continue to creating or editing your eportfolio.
How do I access the ePortfolio template in MERLOT and save it?
To create your ePortfolio, you will need a MERLOT account to use the MERLOT Content Builder.
- Go to http://www.merlot.org/
- Login using your username and password.
- In the top right corner, click on your name to expand the user menu and select "Access the Content Builder."
- Click "Create-Build a Webpage"
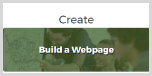
- Choose a Name for your ePortfolio (e.g, course Name-Your Name)
- Choose a Template – scroll and select "CSU Course Redesign ePortfolio (Two Column)."
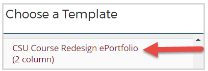
- Start Building! Click "Build Webpage."
Who do I contact for help?
- For help creating content and editing your eportfolio in MERLOT Content Builder, email eportfolio@cdl.edu.
- eportfolio@cdl.edu points of contact are: Vicki DeVore (562) 951-4556, Ashley Skylar, PhD (562) 951-4072, or Leslie Kennedy, EdD (562) 951-4605.
Where do I go for help in MERLOT?
- In the upper right hand corner select "Help."
- When you go to MERLOT "Help," a new window will open.
- Go directly to MERLOT Help.
- Select "Create Materials with Content Builder."
Where can I go for online office hours/webinar support?
ePortfolio Online Support Sessions via Zoom are scheduled for:
- October 5, 2017 12:00 p.m.-1:00 p.m.
- October 10, 2017 10:00 a.m.-11:00 a.m.
How do I access and edit my ePortfolio?
- Go to http://www.merlot.org. Make sure you are logged in.
- In the top right corner, click on your name to expand the user menu and select "Access the Content Builder."
- Click Manage "Webpages"
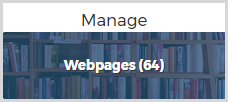
- Click on the title of your ePortfolio Web Page.
- Click on "Edit"
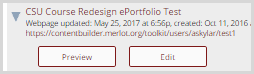
- Go to the area within the ePortfolio you would like to add content (edit) and select "Edit Box" in the top right corner of the box. A new window will open.
- (Add Text) Type into the template box to add content.
- Make sure to delete the template prompts embedded throughout but retain the headers and image at the top of the ePortfolio.
- Click "Submit" at the bottom. If you do not click on "Submit" your additions/changes will NOT be saved.
How do I add an attachment/file or web link to a box?
- Make sure you are logged into MERLOT.org, and you are editing your eportfolio.
- Select the box where you would like to add a file or a web link.
- Select the "Edit Files/Links" button in the lower right corner. A new window will open.
- Enter the "Title" of the link.
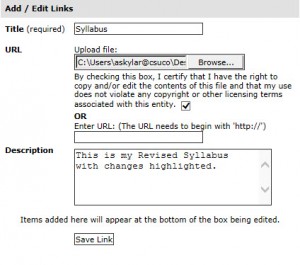
- (To upload a file) Select "Browse" and select the file you would like to upload and make sure to select the box certifying you are not violating any copyright terms.
- (Insert a link) Copy and paste the URL (beginning with "http://") into the "Enter URL" box.
- Enter a brief description for your link (if needed).
- Click "Save Link.:
- In the top of the pop-up window you will see the link you have successfully added.
- To add more links in a given box, continue to add links following steps #2-8.
- Close the box when you are finished adding files or links.

How do I copy content from MS Word to the ePortfolio template?
- Open up the MS Word document and "select" the body of text you would like to copy.
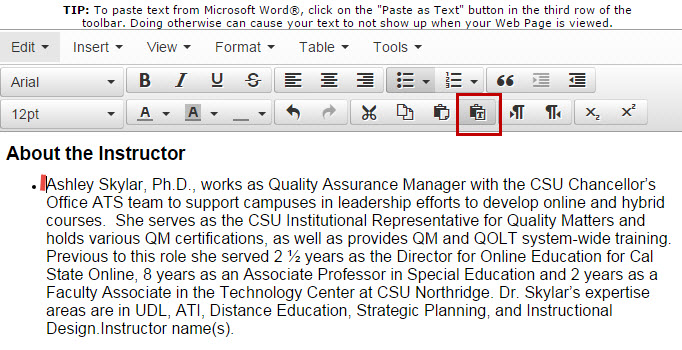
- Go to the box (in your ePortfolio) where you would like to add your text.
- Click the "Edit box" button.
- Click on the "Paste as Text" button in the third row of the toolbar (Using this function you are retaining the formatting that is in the ePortfolio template and stripping the formatting from the Word document you copied it from)
- Position cursor where you would like to paste the text and copy the text.
Why is one column in my ePortfolio very wide, and the other is very small?
If you have an image or video in a box, Content Builder will keep that width and resize other columns to fit the existing browser window. You should resize the image/video display setting in order to make the columns in better proportion. Depending on the original size of your image, we recommend the "Small" or "Medium" width options. Email eportfolio@cdl.edu for assistance, if needed.
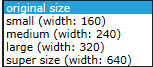
How do I upload my images or link to videos?
- Make sure you are logged into MERLOT.org, and you are editing your eportfolio.
- Click on the title of your ePortfolio Web Page. Click "Edit."
- Go to the box where you would like to place your image or video.
- Click on the "Edit Box" button in the top right corner of the box. A new window will open.
- Click on the "Add/Edit Image" or the "Add/Edit Video" tabs.
To Add/Edit an Image:
Using the "Add/Edit Image" tab at the top of the Edit window, you can upload and resize an image to fit into your box. You can upload a file from your computer, or link to an image already online. You can also delete images that you added to a box.
To add an image, follow Steps 1 – 4, for example:
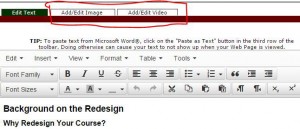
Step 1 – Choose File from your computer, Provide succinct description for the "Alternative Image Text"
Step 2 – Text Wrap: Select where you would like your image to reside with respect to the text in your Box.
Step 3 – Select "Yes" that you have permission to publish the image.
Step 4 – Click "Save Image."
To Add/Edit Video
Using the "Add/Edit Video" tab at the top of the Edit window, you can add or edit a video. You can link to a video that's already online. The video will be added to whichever box you select to edit, and when selected, it will open in a new window from your web page. To add a video from a video-sharing site (such as YouTube), copy and paste the embed code provided by the video sharing site into the space provided. Videos embedded in this way will appear and play directly in your web page. You also have the option of deleting the video.
To link to a video, follow Steps 1 – 7, for example:
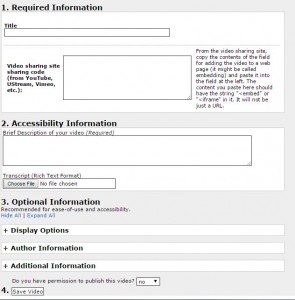
Step 1 – Fill in the "Title" box.
Step 2 – Copy paste the "embed code" from the streaming server where the video currently resides.
Step 3 – Provide a succinct description of the video.
Step 4 – Attach a transcript of the video if the video is not already captioned. (Optional)
Step 5 – Select your "Display Options." Author and Additional Information is optional.
Step 6 – Select "Yes" that you have permission to publish this video.
Step 7 – Click "Save Video."
6. View your eportfolio to confirm the image or video has been satisfactorily added to your text box.
What size should I make my images/video? How can I resize images?
- Make sure you are logged into MERLOT.org, and you are editing your eportfolio.
- Click on the title of your ePortfolio Web Page. Click "Edit."
- Go to the box with the image/video to be resized. Click the "Edit box" button.
- At the top of the window that pops up, select "Add/Edit Image" or "Add/Edit Video.
- Follow the instructions to resize the image as appropriate for your media and page.
- Generally speaking, "small" or "medium" sizes are preferable.
- Email eportfolio@cdl.edu for assistance, if needed.
How do I change the title of my ePortfolio?
The title of your page appears in the browser navigation tab, and you were prompted to change it when you first edited the template. If you'd like to change the title,
- Make sure you are logged into MERLOT.org, and you are editing your eportfolio.
- Click on the title of your ePortfolio Web Page.
- From the "Actions" menu on the right side of the screen, select "Rename web page."
- We recommend a title like "Math_101_Redesign_Smith."
How do I make my ePortfolio public?
- Make sure you are logged into MERLOT.org, and you are editing your eportfolio.
- Select "Manage Web Pages" and select the title of ePortfolio you are working on.
- Select "Make Webpage Public" from the actions menu.
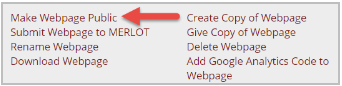
- Give your page a "Short Title." (e.g, Biology101_JohnSmith)
- Select "Save" in the bottom right corner.
- Your "Public URL" will be visible on your "My Web Page."
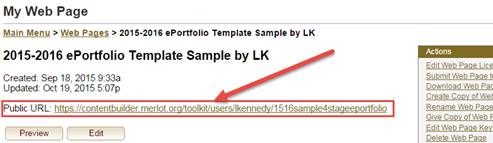
- Copy and paste your Public URL into the ePortfolio Submission Form as needed.
How do I publish the ePortfolio to make it searchable in MERLOT?
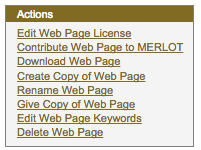
- Make sure you are logged into MERLOT.org, and have Accessed the Content Builder.
- Go to "Manage Web Pages."
- Select the ePortfolio you would like to publish.
- From the actions menu, select "Contribute Web Page to MERLOT."
- Fill out the the following areas: "Title & URL, Description, Category, Author, and Optional Information"
Where can I find the video help files?
- How do I sign up for a MERLOT account? (video)
- How do I create my ePortfolio? (video)
- How do I edit my ePortfolio? (video)
- How do I create a copy of my ePortfolio for someone to use as their eportfolio? (video)
- How do I make my ePortfolio public? (video)
- The final stage: Publishing the ePortfolio to MERLOT? (video)
What are the ePortfolio template's stages and the submission timelines?
Click on the following links for template and stages information and submission timelines.
Key links regarding the ePortfolio development process:
For questions and/or assistance with the ePortfolios, email eportfolio@cdl.edu.